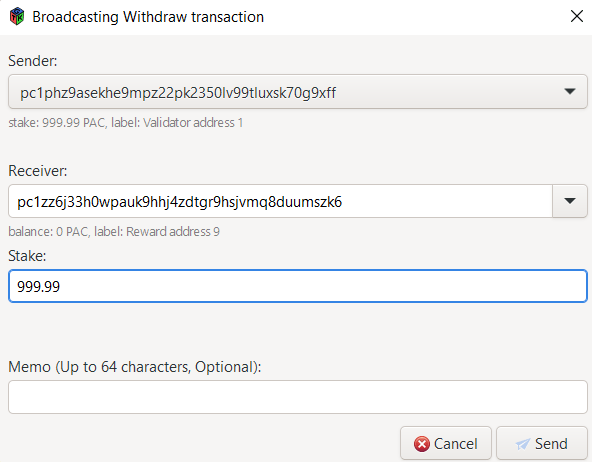How to send transactions in Graphic Mode?
Preface
The Pactus Blockchain offers a Graphical User Interface (GUI) that comes with a built-in wallet to create, sign and broadcast transactions. This tutorial aims to guide you step-by-step on how to use the GUI application to send transactions to the Pactus blockchain. Whether you are a beginner or an advanced user, this tutorial is suitable for you.
Prerequisites
Before we begin, you’ll need to run the Pactus GUI application and ensure that it is synced with the network. You can find detailed instructions on how to do this in the following tutorial.
Sending a Transfer Transaction
To send a transfer transaction, click on the “Transaction” menu and select “Transfer”. A new window will appear where you can select the account address from which you wish to send the “transfer” transaction, as well as the recipient’s account address and the amount you wish to send.
After reviewing the transaction details and ensuring that they are correct, click on the “Send” button to sign and broadcast the transaction to the Pactus blockchain.
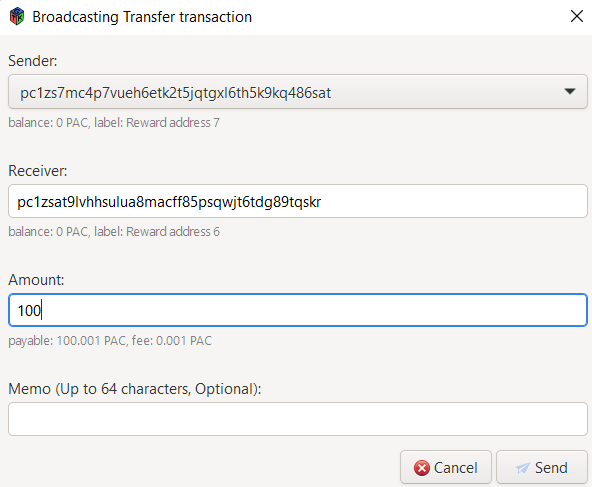
When sending or receiving a transaction from either exchange or another person that’s not you, it is important to use a memo to ensure the transaction is attributed to the intended recipient.
Sending a Bond Transaction
To send a bond transaction, click on the “Transaction” menu and select “Bond”. A new window will appear where you can select the account address from which you wish to send the “bond” transaction, as well as the recipient’s validator address and the amount you wish to stake.
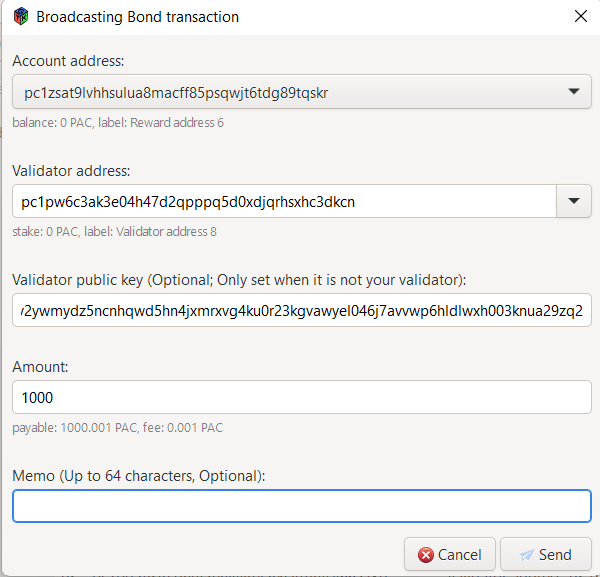
If a validator does not yet exist, the public key of the validator should be set. For an existing validator, a public key is not required. Also, note that if the public key is not set, the system tries to search for it inside the wallet. Therefore, if you want to stake on your own validators, you don’t need to set the public key here.
Unbond
To send a unbond transaction, click on the “Transaction” menu and select “Unbond”. A new window will appear where you can select the validator address from which you wish to “unbond”.
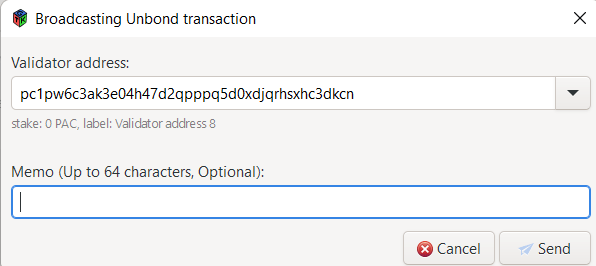
Withdraw
To send a withdraw transaction, click on the “Transaction” menu and select “Withdraw”. A new window will appear where you can select the validator address from which you wish to withdraw their stake, as well as the recipient’s account address and the amount you wish to withdraw.